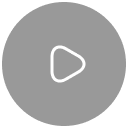Table of Contents
Google Cloud’s Backup and Disaster Recovery (DR) solutions provide a powerful, automated way to safeguard your infrastructure, data, and applications. This guide will walk you through the steps to automate disaster recovery using Google Cloud’s Backup and DR services, helping you reduce downtime and data loss.
Why Automate Disaster Recovery?
Automating your disaster recovery process ensures faster recovery times, minimizes human errors, and provides consistent protection for your critical data and services. By leveraging Google Cloud’s automated solutions, you can protect your infrastructure, reduce manual intervention, and ensure that your business remains resilient even in the face of unexpected failures.
Key Benefits:
- Faster Recovery: Automate failover to minimize downtime.
- Simplified Operations: Centralized control and monitoring of backups and DR plans.
- Cost-Efficient: Only pay for what you use with Google Cloud’s flexible pricing.
- Scalability: Seamless recovery for growing infrastructure.
Step-by-Step Guide to Automating Disaster Recovery with Google Cloud
Step 1: Set Up a Google Cloud Account
Before starting, you’ll need a Google Cloud account. If you don’t already have one, you can sign up at Google Cloud and take advantage of the $300 free trial credit.
I also recommend you going through this “Getting Started with Google Cloud” to understand pricing calculator, interfaces, and how to navigate:
Step 2: Enable Google Cloud Backup and DR Services
To get started with Google Cloud’s disaster recovery, you’ll need to enable the Backup and DR services. Here’s how to enable the services:
- Log in to your Google Cloud Console.
- Navigate to Backup and DR in the Console Dashboard.
- Enable the Backup and Disaster Recovery API from the API Library.
Step 3: Define Your Recovery Strategy
Every disaster recovery plan should be tailored to your organization’s needs. Google Cloud provides flexibility depending on the Recovery Point Objective (RPO) and Recovery Time Objective (RTO) you define.
- RPO: The maximum acceptable amount of data loss measured in time (e.g., 10 minutes).
- RTO: The maximum acceptable time the system can be down before recovery is completed (e.g., 1 hour).
Consider the criticality of your workloads, the acceptable downtime, and the frequency of backups based on your business needs.
Step 4: Configure Backup Policies
Once you’ve established your RPO and RTO, you can create backup policies that meet these requirements.
- In the Google Cloud Console, go to Backup and DR > Policies.
- Create a Backup Policy that defines:
- Frequency of Backups (daily, weekly, etc.)
- Retention Period (how long to keep each backup)
- Location of backups (select regional or multi-regional storage).
- Configure automatic scheduling for backups based on your defined frequency.
This ensures that your critical data and applications are backed up regularly without manual intervention.
Step 5: Enable Automated Failover
Google Cloud offers automated failover and failback mechanisms to switch operations to a backup site in case of a disaster. To enable automated failover:
- In the Disaster Recovery Plan section of the Google Cloud Console, create a DR plan by defining:
- Primary region (your main data center)
- Secondary region (your backup data center)
- Application dependencies for the failover process.
- Define triggers for automatic failover, such as:
- Unavailability of the primary region.
- Reaching the defined RPO or RTO thresholds.
Once triggered, Google Cloud will automatically switch your workload to the secondary site.
Step 6: Test Your Disaster Recovery Plan
Regular testing is crucial to ensuring that your DR plan works as expected. Google Cloud allows you to simulate disaster scenarios to validate the effectiveness of your backup and recovery strategies.
- In the Google Cloud Console, go to Backup and DR > Testing.
- Run a disaster simulation by initiating a test failover to your backup region.
- Monitor the recovery process, ensuring that RPO and RTO goals are met.
- Document the test results and make necessary adjustments.
Regular testing helps fine-tune your DR strategy and ensures your team is ready to respond when an actual disaster occurs.
Step 7: Monitor and Optimize
Once your disaster recovery setup is in place, Google Cloud’s monitoring tools allow you to keep track of performance and make adjustments as needed.
- Use Google Cloud Monitoring to set up alerts for key metrics, such as:
- Backup failures.
- Recovery time deviations.
- Storage usage.
- Review cost optimization strategies, ensuring you’re using the most cost-effective storage classes for long-term backups (e.g., Google Cloud Archive Storage).
In case you have missed something, review this Overview video from Google Cloud Regarding Backup and DR Service to get more insights:
Best Practices for Automating DR on Google Cloud
- Multi-Region Backup: Always use multi-region storage for critical data to ensure that backups are geographically distributed and accessible.
- Automated Snapshots: Use Google Cloud snapshots for regular backups of compute and storage resources, ensuring that each snapshot is consistent and easily restorable.
- Security: Encrypt backups using Google Cloud Key Management to protect sensitive data during storage and transit.
- Periodic DR Testing: Schedule disaster recovery drills at least once per quarter to validate your strategy and train your team.
Conclusion
Automating your disaster recovery plan with Google Cloud’s Backup and DR solutions ensures that your business remains resilient in the face of outages, hardware failures, or natural disasters. By setting up automated backups, enabling failover, and regularly testing your DR plan, you can significantly reduce downtime and data loss.
With a robust disaster recovery plan in place, you’ll be well-prepared to maintain continuity, no matter what challenges arise.
For more how-to guides and tech insights, follow @cerebrixorg on social media!
Franck Kengne
Tech Visionary and Industry Storyteller
Read also
November 19, 2024
November 19, 2024
November 19, 2024